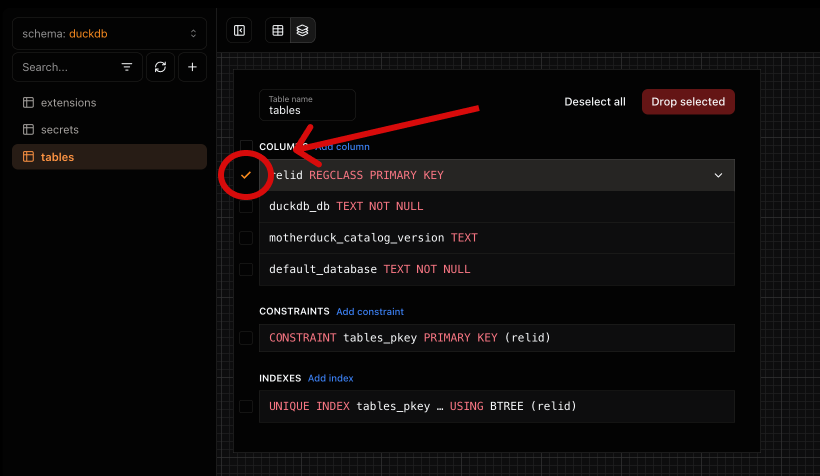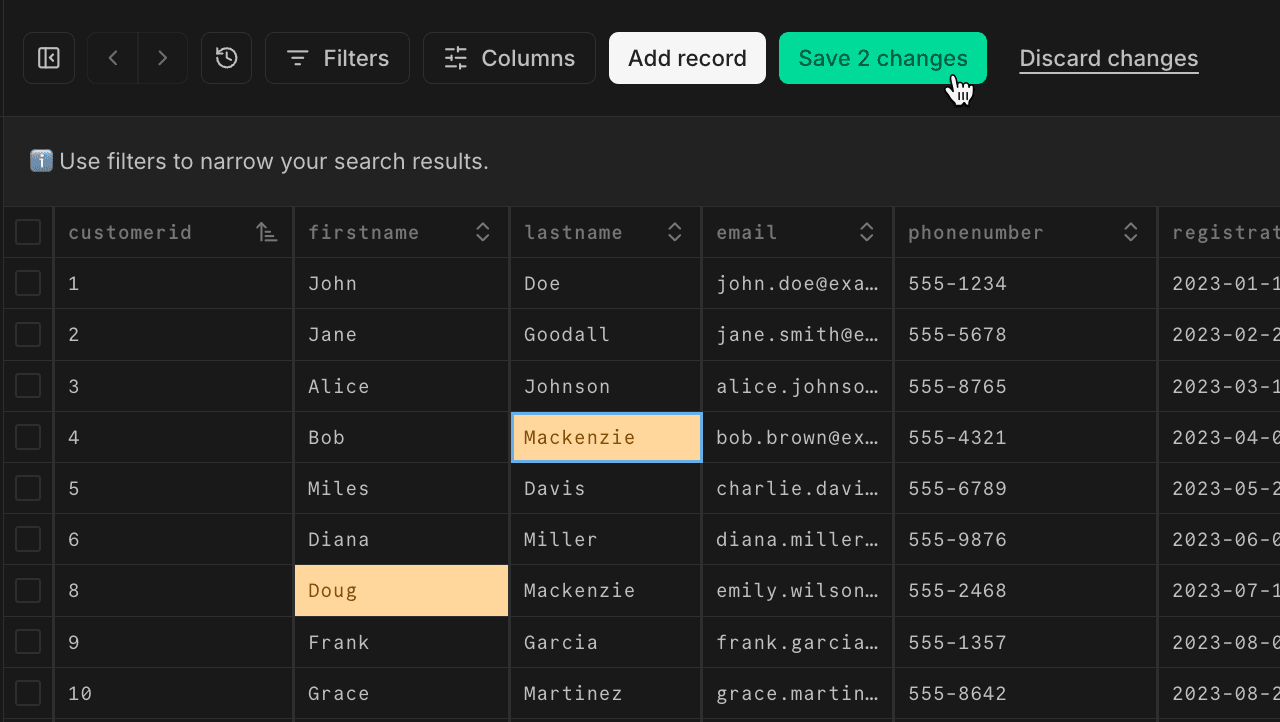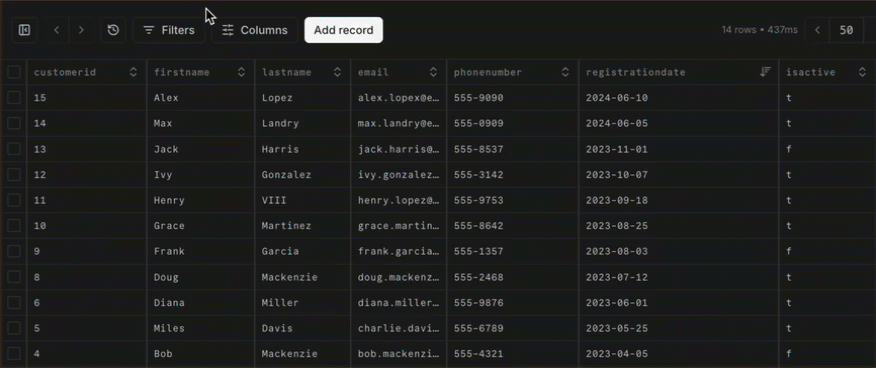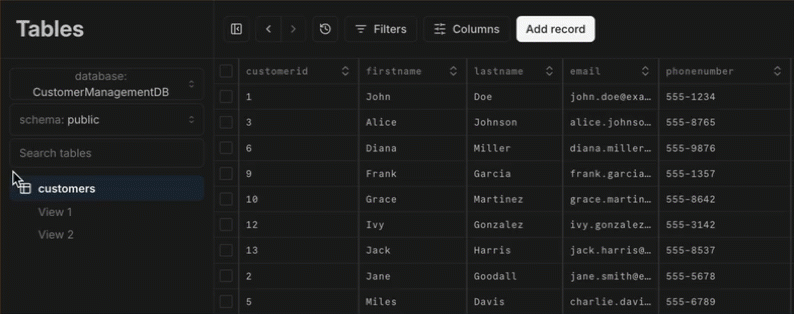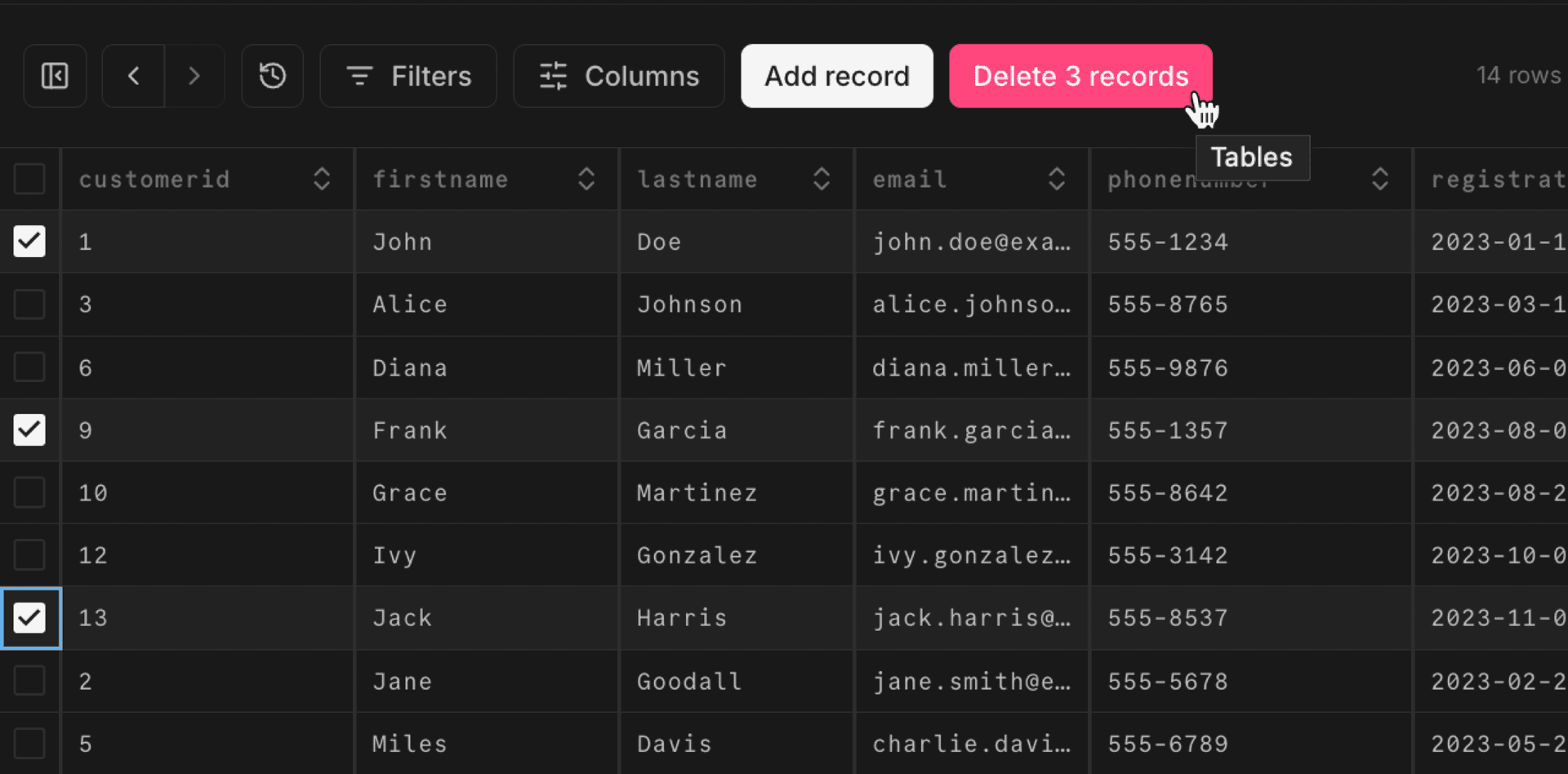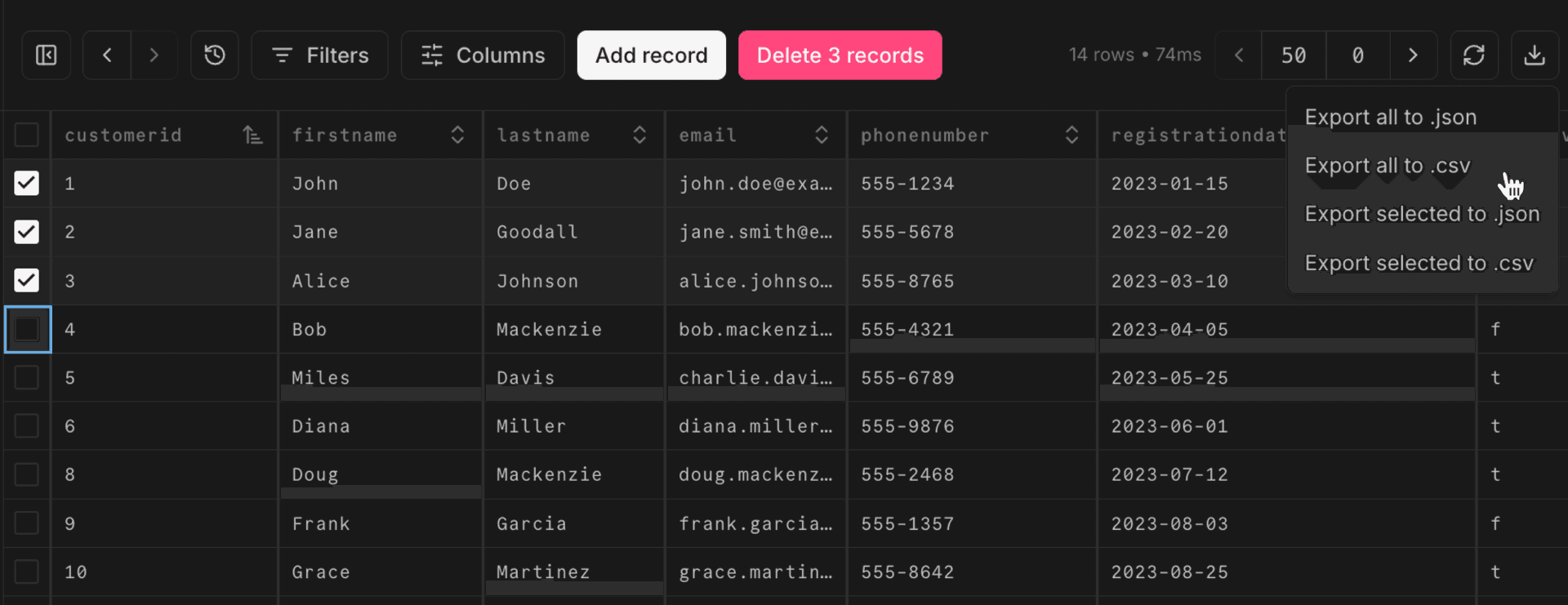Edit records
Edit individual entries directly within the table interface. Click on a cell to modify its contents. You don’t have to pressEnter (though you can). Just move your cursor to the next cell you want to modify. Click Save x changes when you’re done.
- You need to hit
Enterfor your input to register. When editing existing fields, you don’t have to do this. But for new fields, if you tab to the next cell, you’ll lose your input. - You can leave
DEFAULTfields untouched and the cell will inherit the right value based on your schema definition. For example, defaults for boolean fields are automatically applied when you click Save changes.
Toggle columns
You can simplify your view by hiding (or showing) individual columns in the table. You’re not modifying content here; deselect a checked column to hide it, and re-select the column to show it again. Your selections are saved as a persistent filter.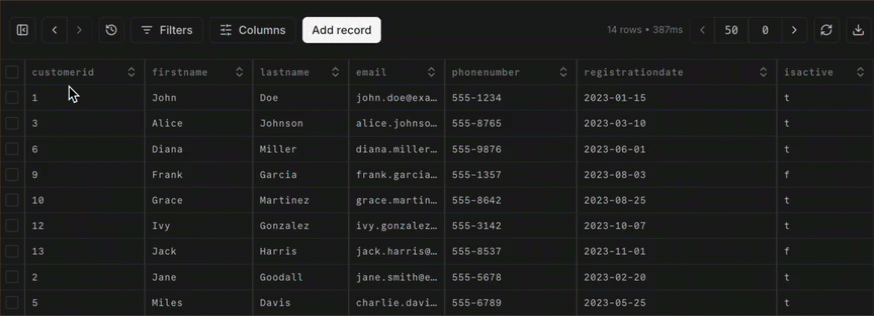 Each new filter is added as a view under your list of tables. These views are not persisted to your database, and are saved in your browser only.
Each new filter is added as a view under your list of tables. These views are not persisted to your database, and are saved in your browser only.
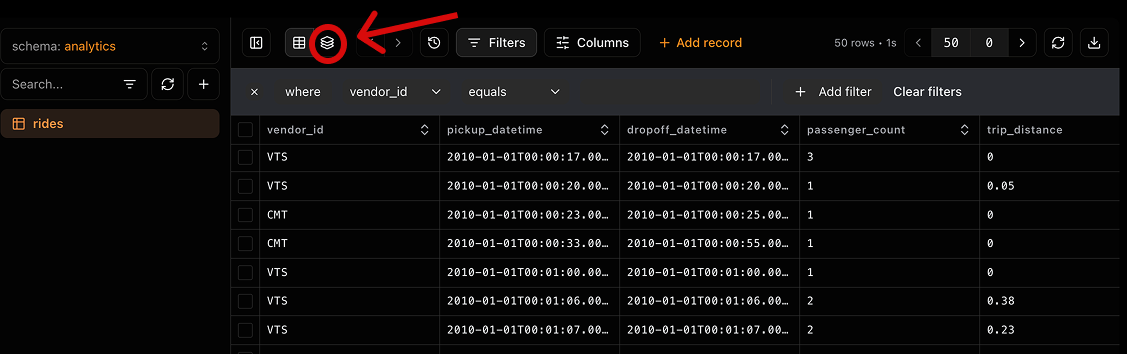 Once selected, you will see the following information
Once selected, you will see the following information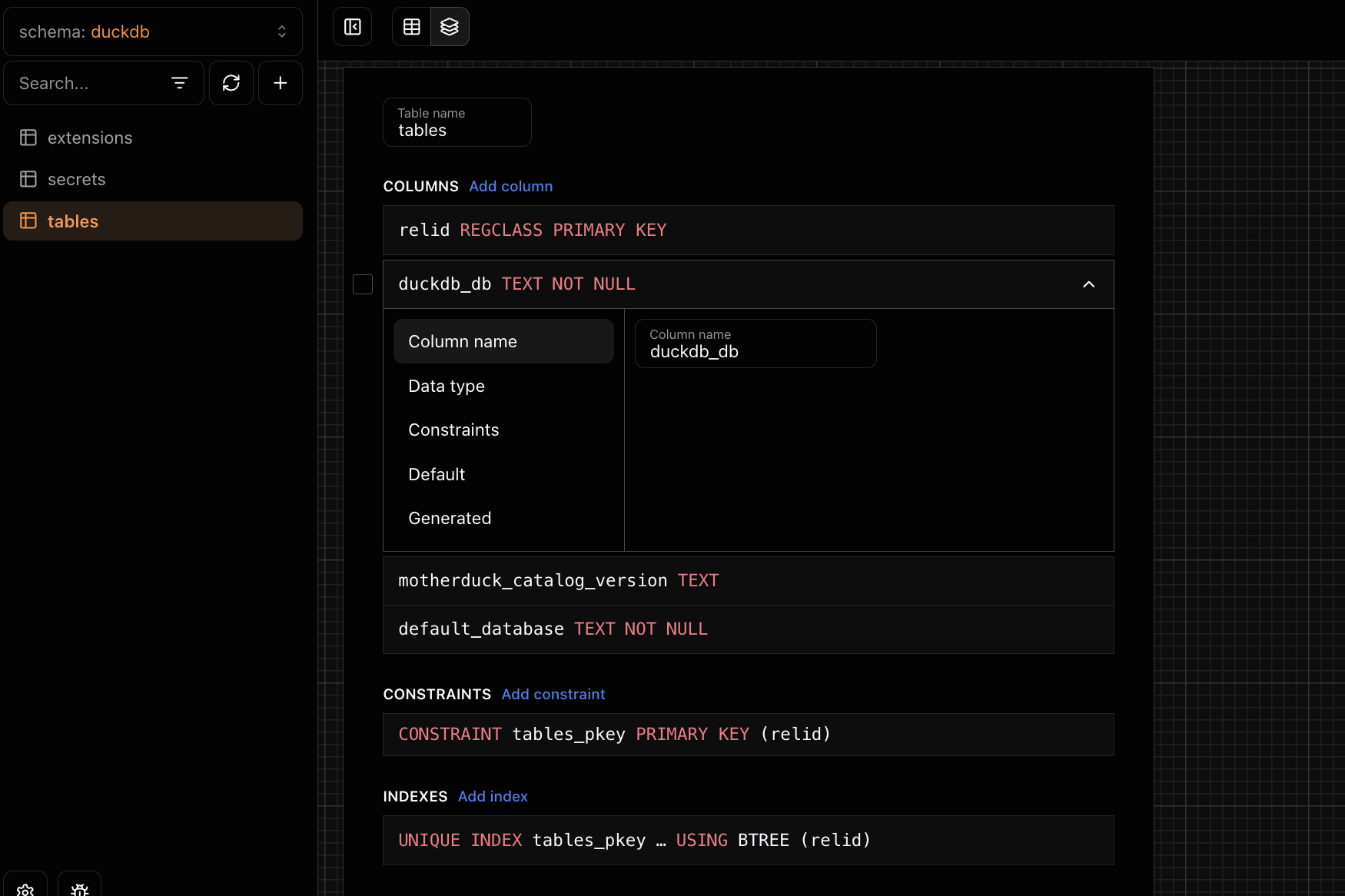 Select column name, data type, constraints, default, and generated sub fields to make modifications. The schema editor is an interactive way to view and modify tables, indexes, and constraints on the fly.
Select column name, data type, constraints, default, and generated sub fields to make modifications. The schema editor is an interactive way to view and modify tables, indexes, and constraints on the fly.
Drop Columns, constraints, indexes
Hover over the field you would like to delete, select it and you’ll find an orange check mark. Then select “Drop selected” shown as a red button the right side of the display box.